Monitoring a WordPress site is quite challenging. Especially for beginners, improper management may leave no space for disaster recovery.
Then, different areas of a WordPress site could affect the overall performance of a website. You need to be cautious.
Let’s learn how can you monitor your WordPress site for improved performance.
How to Monitor a WordPress Website?
WordPress performance is based on different aspects, such as SEO, security, management, errors, and speed.
Let’s address each area with technical details, along with actionable steps to perform worthy maneuvers.
WordPress Dashboard
A WordPress dashboard contains different options, which WordPress changes based on User Generated Content on the site.
For example, when someone leaves a comment on your site, WordPress creates an entry for the comment’s moderation, if you’ve enabled the “Comments Moderation” option in the dashboard.
Having that clarified, you should properly manage User Generated Content (UGC) in the WordPress dashboard. This includes denying or allowing comments held for moderation, pingbacks for posts, plugins/themes updating, contributors, site notifications, and site health issues.

For more information on how to keep your site clean, read this detailed tutorial that features more than 30 areas of WordPress for improved performance.
Site Security
Every business that operates online needs security. For WordPress websites, a plugin like WordFence can help you secure your site with point-and-click options.
By using WordFence, you can block attacking IPs, countries, and known malicious attacks, or see live traffic to your site.

Among all options, look for culprits in the live traffic counts under the site’s monitoring. By using the WordFence Tools page in the WordPress dashboard, you can see and filter bad traffic to your sites, such as Bots or login attempts from automated scripts.
SEO Performance
If your site aims at driving traffic from search engines, you will need to track and improve your SEO performance.
This includes tracking your keywords’ stats with a Google Sheet, containing input fields for keywords’ impressions, clicks, CTR, ranking position, search volume, keyword difficulty, and other remarks.
The idea is to get updated data on a weekly or monthly basis. Once you keep doing this routine every month, you will be able to track down weak SEO areas with the sheet and fix things where necessary.
This routine helps you keep improving your site’s traffic on a regular basis. Here is the screenshot of a sample Google sheet that keeps track of SEO data.

Technical Details
Technical details include factors regarding the site’s structure, speed, server up-time, error monitoring, and the site’s functionality.
If you know your site’s structure, functionality, and main ingredients, you will be able to proceed with proper measures if necessary. Otherwise, you may need developers’ assistance for improving your site’s performance.
You can also track down technical details with SEO tools. Such tools are called Site Audit tools as well.
For example, you can use Ahrefs, Ubersuggest, or Semrush to know about your site’s structure. The best part about automated tools is the finding of historical errors on a site.
For example, SEO tools like those mentioned above help you find a site’s structure errors, along with proper advice on how to fix them to improve performance.
Similarly, you can use GT Metric to help you find holes in your site’s speed. This tool helps you test your site’s structure from different locations, and gives technical recommendations to speed up your site for improved SEO performance. See the following screenshot for reference.

Data Management
Data management includes taking your site’s backup on a regular basis, along with taking care of other measures, such as uploads, correct file sizes, users’ data, Two Factor Authentication backup codes, and page builder’s assets, in case you’re using a page builder on your WordPress site.
Let’s describe the above factors in detail.
Taking your site’s backup is necessary. In case you lose access to your site, you can restore your site with a backup package. Use the Up Draft Plus plugin for free backups.
In the same manner, if you’re allowing users’ data on your WordPress site, such as allowing contributors to post random posts or comments, you should see on a regular basis, whether or not the user-generated data fulfills the site’s data policy.
Two Factor Authentication (2FA) is required to strengthen the site’s security with a two-bridged login system. In this case, once a user on site enters login details, he or she will need to enter additional codes that help them perform re-authentication on site, enabling the system to allow users to proceed with login. Once you’ve turned the 2FA option on, you can also download backup codes for later access, in case you’re unable to receive codes on your email or cell phone.

Similarly, if you’re using page builders like Divi or Elementor, you may need to take proper backups for custom-designed pages. In this case, if you fail to back up your pages, page builders may stop working on the sites you operate and run with custom templates.

HTTPS Status
Sometimes, your site may go offline by incidents that were not intentional. For example, you may need to renew your SSL installation in case your hosting period has ended.
This is why you should have an eye on the SSL installation of your site, especially if you have renewed your site’s hosting or domain package.
In case of changing settings for SSL, you should perform the following two tasks.
You should check your site’s SSL installation with an SSL checker. Once you enter your site’s address, you can see whether your site’s SSL has errors.

Once your site has no errors regarding SSL installation, you should proceed to check for redirects errors on your site. In most cases, web hosting companies auto-set proper redirects after SSL installation.
However, let’s ensure the proper redirects with a redirect checking tool.
Head over to this tool and enter each variation of your site’s address, such as your site’s address with and without ‘www’. Similarly, take care of entering your site’s address with HTTPS and HTTP.
If redirects are properly configured, you can see the green signals once the tool has loaded the results screen for your site.

Other Ways to monitor your site
Setting up Google Analytics to Track Website Visitors
Google Analytics is the most powerful website visitor-tracking software on the market. It allows you to see how many visitors you are getting and what they do while visiting your website.
However, setting up Google Analytics requires editing code snippets. This can be tricky for beginners, and the slightest mistake can mess up your website tracking.
This is where MonsterInsights comes in handy. It’s the best Google Analytics plugin for WordPress. You can use it to connect Google Analytics with your site without editing code.
First, you need to install and activate the MonsterInsights plugin. For more details, see our step-by-step guide on how to install a WordPress plugin.
Note: the free version of MonsterInsights is a great place for beginners to start tracking visitors.
Upon activation, you will be taken to a welcome screen, and you will also see a new menu item labeled ‘Insights’ in your admin area. On the welcome screen, click the ‘Launch the Wizard’ button.
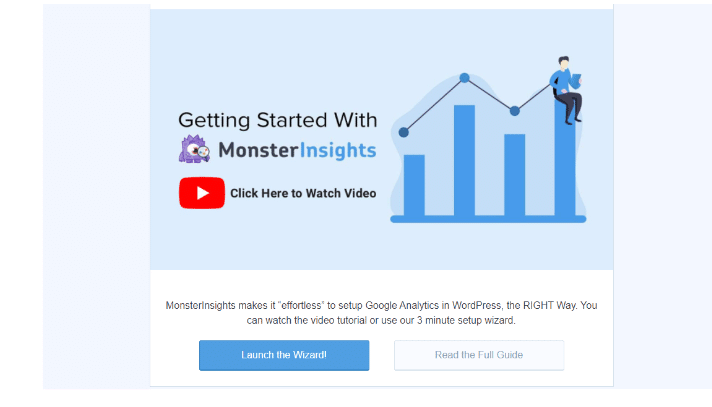
Next, you can follow the onscreen instructions to connect your site with GA4.
You are now ready to use MonsterInsights and view your website traffic reports inside your WordPress dashboard.
Viewing Website Visitor Reports in WordPress
To view your website visitors, you can use different MonsterInsights reports. They help you save time, as you don’t have to navigate through Google Analytics and try to find data that matters for your business.
Note: Dashboard reports will vary based on the MonsterInsights plan you use. If you upgrade to the MonsterInsights Pro license, then you can view more reports inside your WordPress admin panel.
Here we are giving some examples of different reports.
Overview Report
Here, the first report you will see will be the ‘Overview’ report. You can select the date range and then see your website’s total number of sessions and pageviews, along with the average session duration and bounce rate.
A Session is a single user’s visit to your website, while the Pageviews tab shows you the number of pages and posts users visited during their individual Sessions.
It also gives you a breakdown of new and returning visitors.
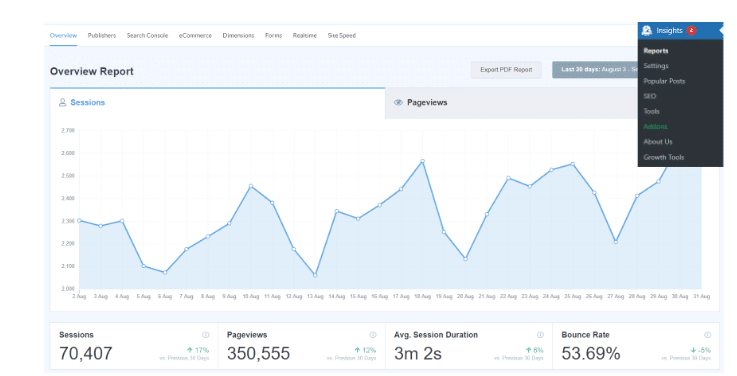
Top Countries Roprot
The ‘Top Countries’ report shows the region where most of your traffic is from. You can use this data to come up with different strategies based on geolocation.
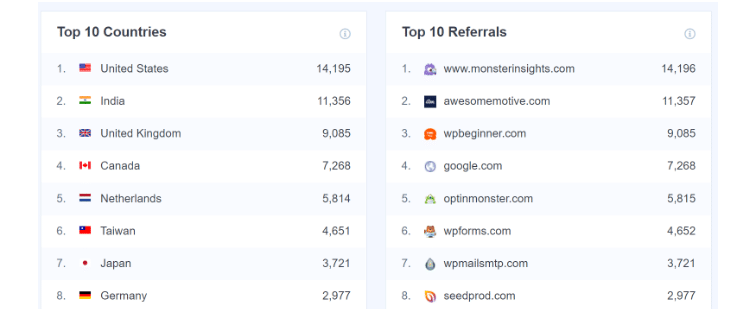
Publishers Report
The report shows you more stats about your popular landing pages, the number of visits they get, the average duration, and the bounce rate.
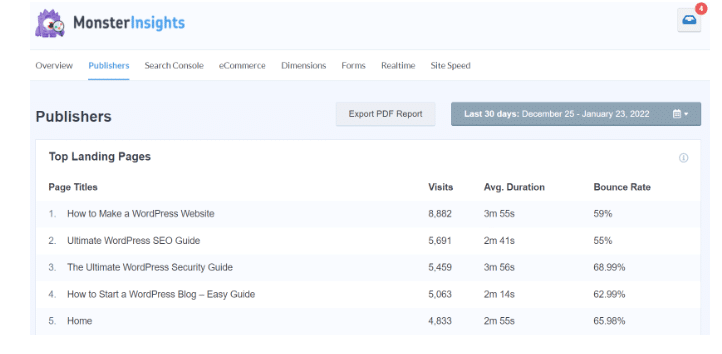
Search Console Report
MonstrInsights can help you find out which search terms people enter in Google to find your website through its ‘Search Console’ report.
The report displays data about the Top 50 Google Search Terms, their number of clicks, impressions, CTR (click-through rate), and average position.
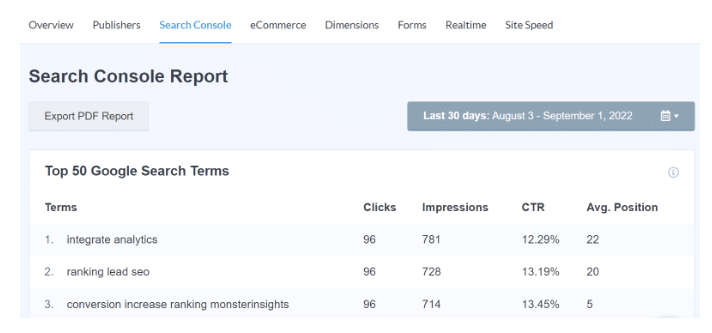
E-commerce Report
If you have an online store, then MonsterInsights can help you track its performance.
The enhanced ‘eCommerce’ report gives you an overview of the conversion rate, number of transactions, revenue, and average order value of your online store.
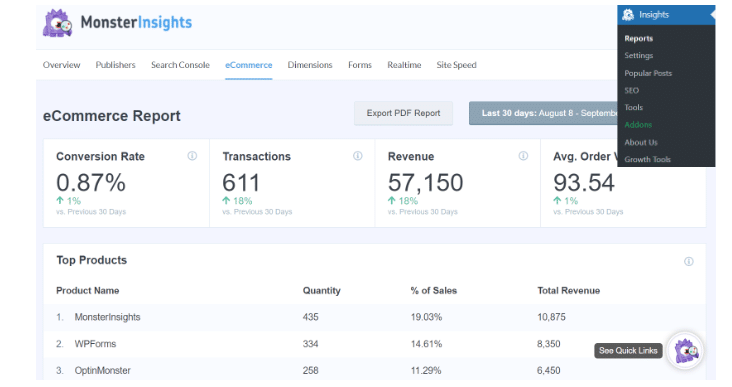
Conclusion
As WordPress is one of the well-known CMSs for content publishers, site owners need to probe WordPress areas for improved performance, on a regular basis.
This routine leaves no space for errors, data loss, SEO downfalls, or something unexpected like broken links on the site.
For more information on WordPress site owners monitoring, maintenance routines, or hiring support services for WordPress, let us know your thoughts on custom plans and support services.





